If you’re an Apple user, you probably have heard of iCloud Photos. While some users know quite a bit about iCloud Photos, others find themselves confused about certain features. Or even confused about what it really does.
With that in mind, here’s everything you need to know about iCloud Photos and how to use it.
We have also included a video at the end that highlights 15 common iCloud tips and tricks.
Contents
- iCloud Photos in 2020
- iCloud Photos vs. My Photo Stream
- Enabling and Disabling iCloud Photos
- How Can I Access iCloud Photos?
- On Apple Devices
- On Windows PC
- It’ll be further broken down into three categories: Downloads, Uploads, and Shared.
- On Android
- Are iCloud Photos Optimized?
- Photos on macOS and Optimize Storage
- How to Download Originals
- How to Select Multiple Images
- The Yes is for Macs and Windows users
- The No is for iPhones, iPads, and iPods using iCloud in a browser
- How to Select Multiple Images
- How to Delete Photos from iCloud
- How to Recover a Deleted iCloud Photo
- What About iCloud Photo Sharing?
- A Few Additional Tips
- macOS Storage and iCloud Photos
- How To Back Up your iCloud Photo Library
- Troubleshooting Common iCloud Photos Problems
- iCloud Photos Aren’t Syncing, How To Fix
- iCloud Photos Not Syncing with MacBook
- iCloud Photos is Using a Lot of Cellular Data
- iCloud Says I’m Running Out of Storage
- macOS Mojave+ iCloud Photos Error with APFS Volume
- Can I Turn Off iCloud Photos on a Single Device?
- Can I Delete All iCloud Photos Content?
- If you’d like to delete content from iCloud Photos, Apple gives you the option to deactivate the feature.
- Want More? Take a Look at Our iCloud Top 15 Tips Video!
iCloud Photos in 2020
Basically, iCloud Photos is a free platform that automatically syncs all of your images, videos, and other media across all of your Apple (and even non-Apple) devices.
You can access this media across those devices whenever you want. But it gets a bit deeper than that, and some parts of iCloud Photos warrant explaining.
For example, one handy feature of iCloud Photos is that it automatically synchronizes edits across your devices. Tweak a photo on your iPhone, and you’ll be able to see those edits on your iPad — all because those images live in the cloud.
The feature can also help you save space on your devices by offloading the original images.
That means you won’t have to settle for lower-quality, optimized pictures and you won’t have to delete anything when you run low on storage. (We’ll get to this more specifically later on.)
iCloud Photos vs. My Photo Stream

One point of confusion when it comes to Apple photo storage is the difference (and similarities) between iCloud Photos and My Photo Stream.
There are some differences when it comes to the two, but they basically boil down to this: iCloud Photos is a cloud-based platform, while My Photo Stream isn’t.
Basically, My Photo Stream just sends images you take on one device to your other devices with the feature enabled.
The edits you make to specific photos won’t sync, and you’ll need to delete each image on each device manually. It also downloads images to certain devices in a smaller resolution than you captured them.
On the other hand, using My Photo Stream doesn’t use up any iCloud storage.
When compared to each other, My Photo Stream is a more straightforward service that lacks the feature set of iCloud Photos. Unless you have a good reason not to, we recommend choosing iCloud Photos over My Photo Stream.
Enabling and Disabling iCloud Photos
Note: Before you begin, you’ll want to make sure that iCloud is set up on all of your devices. Also, all of your devices will need to be signed into the same Apple ID.

- On iOS devices running iOS 10.3 or later, open the Settings app. Tap on the Apple ID card —> iCloud > Photos. Then, toggle iCloud Photos.
- On Mac devices running OS X 10.10.3 through macOS Mojave 10.14, open System Preferences. Click on iCloud, then click on Options next to the Photos icon. Finally, toggle iCloud Photos.
- For macOS Catalina 10.15 and above, open System Preferences, tap Apple ID and tick the box for Photos
- On Apple TV 4K and Apple TV with tvOS 9.2 or later, go to Settings —> Accounts —> iCloud —> iCloud Photos.
It’s worth noting that you can’t activate iCloud Photos from the iCloud browser site.
But, once you activate iCloud Photos on one of the devices mentioned above, you should be able to access your media library from the iCloud.com.
How Can I Access iCloud Photos?
While iCloud Photos is a native Apple platform, you can actually access media content stored on it on a variety of different devices. Here’s how.
On Apple Devices
![]()
Apple makes accessing iCloud Photos extremely painless on its own first-party devices.
On iPhone, iPad, iPod touch, and Mac, all you need to do is open the Photos app. Your iCloud Photos will be synced to your device automatically (as long as you have the feature enabled). You can also access iCloud Photos content on your Apple TV by going to the Photos app.
On Windows PC

Luckily for iPhone and iPad owners who also use Windows computers, Apple has made it reasonably easy to access your iCloud Photo Library from any PC.
All you need to do is download iCloud for Windows. Once you set it up, iCloud Photos will appear as a folder in Explorer.
- Downloads are the pictures that you have on
- The Uploads folder can be used to upload images to the iCloud Photos Library from your Windows PC. Very handy.
- The Shared folder is simply a way to access any Shared Photo Album that you have access to.
Alternatively, you can access your iCloud Photo Library from any browser by going to iCloud.com.
On Android

Unfortunately, there’s not a clear way to access iCloud content on an Android device. With that being said, there are a couple of workarounds you can try.
For one, you can simply attempt to access the iCloud.com site on Google Chrome (the default browser form out Android platforms). Be sure to tap on the menu button and select the Desktop site.
This will only give you limited access to your media, however. If you’d like more expanded capabilities, you may want to consider a third-party app solution like iCloud for Android Assistant.
Are iCloud Photos Optimized?
There can be a bit of confusion when it comes to iCloud Photos and image optimization. So we’ll set the record straight.
Every image or video you take is stored in iCloud exactly how you took them. That means they’ll be in their original format at full resolution — no optimization.
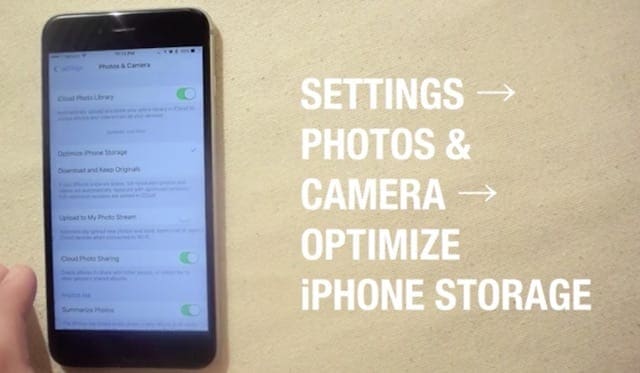
On the other hand, there’s an Optimize Storageoption in Settings —> Photos. That’s the confusing part, but it’s easy to “get” once you understand.
Optimize Storage only affects images stored on your device. More than that, your iPhone will only optimize storage when you’re running low. It also starts optimization with the images and photos that you access the least.
Even with Optimize Storage enabled, the originals in iCloud Photos are not affected and will be stored in their original resolution and quality.
You can still download the original photos and videos over the internet when you want to access them.
But what about the Download Originals setting? Well, if you enable it, iCloud Photos will then store the original images both in the cloud and on your device.
Photos on macOS and Optimize Storage
iCloud Photos can help you make the most of the space on your Mac.
When you choose “Optimize Mac Storage,” all your full‑resolution photos and videos are stored in iCloud in their original formats, with storage-saving versions kept on your Mac as space is needed.
This is important to keep in mind if you plan on using your MacBook storage to save your original Photos.
How to Download Originals

As we alluded to, you can still access and download the original copies of your photos on iCloud.com, iOS or Mac.
On iOS and Mac, this mostly comes in handy when you’ll like to share original media to another device. That’s because Photos automatically shows you iCloud Photos images on those platforms when it’s enabled.
- Go to iCloud.com and click on Photos. Select the images and videos you’d like to download. Then, click and hold the cloud download icon in the upper-right corner of the window.
- To select all your photos, use Control+A
- To select specific photos at once, use Control+Click or Shift+click
- Once you select your photos from iCloud’s website Photos app, tap the download icon (cloud with downwards arrow)
- iCloud then creates a zip file and downloads that to your Mac
- On iOS, open Photos. Select the images and videos you’d like to download. Tap the Share icon and select the device you’d like to share the images with.
- On Mac, open Photos. Select the images and videos you’d like to download. Drag the content directly to your desktop. Alternatively, you can right-click and select Share > AirDrop.
How to Select Multiple Images
Is there a way to “select all” when you’re trying to download iCloud images? Yes & No.
The Yes is for Macs and Windows users
Using your keyboard, you can choose to select all your photos with Control+A and then press the download button. Photos are collected and places in a zip file for you to open on your computer.
You can also use Control+Click or Shift+Click to choose only certain photos to download at the same time.
The No is for iPhones, iPads, and iPods using iCloud in a browser
Unfortunately, for iDevices using iCloud in a browser, you’ll need to tap or click on each image to select it individually. It’s still a tedious process. If the iCloud website has a downside, it’s this–, especially for iOS.
You can speed this process along by tapping and dragging across multiple photos very quickly.
- How to Download your iCloud Photos into a Thumbdrive
The one workaround that folks use on their iPhone to select Multiple photos to delete is to use a third-party app on your iPhone that facilitates the selection of multiple photos.
The iPhone app is called hashphotos. It’s a photo manager app and lets you select all. After you select all, you can delete and the pictures will get deleted from iCloud. This is one way via which users are able to delete a large number of photos from their iCloud without having to select one by one.
The other workaround that we use is to download all the photos to your MacBook as originals. Once they are downloaded, you can select multiple photos, search through them using spotlight et al and take other actions. (More on this in the backup section below).
How to Delete Photos from iCloud
Luckily, deleting images from iCloud Photos isn’t hard — at least, not in most versions of iOS. As long as you’ve enabled iCloud Photos on your devices, it’s a one-step process.
Just go to your Photos app, select an image or video, and delete it. That photo or video will be automatically removed from iCloud Photos.
- How to Delete Selected Photos from all Apple devices at once
On the flip side, you won’t be able to delete media from iCloud Photos on your devices that don’t have the feature enabled.
How to Recover a Deleted iCloud Photo
If you’re using iCloud Photos on your iOS or macOS device, you can recover images from the Recently Deleted folder within 30 days of deletion.
Alternatively, you can also go to iCloud.com on any web browser. From there, just click on Photos and Recently Deleted album. Then select a photo and click on Recover.
- How to login into iCloud.com on your iPhone or iPad
- Essential Tips on Using iCloud.com
In the browser version of iCloud, you can recover media within 40 days of its original deletion.
What About iCloud Photo Sharing?
Previously, iCloud Photo Library and iCloud Photo Sharing were two separate-but-related cloud-based services.
If you’re using an older version of iOS, you may even notice that iCloud Photo Sharing had its own toggle in the Settings app.
The service changed in macOS Mojave+, iOS 12+, and iPadOS and is now called Shared Albums.
- There is still a toggle for Shared Albums in iOS and iPadOS,Settings —> iCloud — > Photos
- For macOS Mojave and lower, find the shared album setting in Apple Menu > System Preferences > iCloud > Photos > Options > Shared Albums
- For macOS Catalina+, find the Shared Albums setting in Photo app preferences. Open Photos, go to the top Photos menu > Preferences > iCloud > Shared Albums
Essentially, a Shared Album is a cloud-based photo album that you (and others) can upload content to. Everyone on the Shared Album can view content, comment or like, and save and upload their own media.
- How to Disable iCloud photo Stream, iCloud photo library without losing photos
You can create a Shared Album by tapping the + icon in the Albums tab in Photos. It’ll walk you through the rest of the process.
A Few Additional Tips
First off, you may be wondering where your Camera Roll went. Well, for better or worse, the iCloud-based All Photos album automatically replaces the Camera Roll when iCloud Photos is enabled.
This doesn’t affect much, however. The All Photos album still functions like a Camera Roll, but those images are automatically sent to the cloud.
Which is another thing work noting: iCloud works in the background automatically. Once you take an image or video, that piece of media will be uploaded to iCloud without any input.
As we previously mentioned, any edits will also be saved automatically. Similarly, any media you delete from one device will be removed from your iCloud Library.
These images are also not duplicated in your backups, so you don’t have to worry about your pictures and videos bumping up your backup size.
Also, depending on your circ*mstances, it may take some time for your media actually to upload to iCloud. You can check the status by going to Photos on your respective device.
macOS Storage and iCloud Photos
There are two Primary Options when it comes to using iCloud photos on your MacBook and these are
- Keep Photos Library on Your Internal Drive BUT choose “Optimize Mac Storage” in Photos – this ensures you always have access to your library but when the drive gets full it will keep thumbnails of the photo but remove the original photo from your drive freeing up space
- Move Photos Library to an external drive – this would allow you to “Download Originals to this Mac” and therefore the photo is available with or without an internet connection. This is helpful if you are in an area with a spotty or slow internet connection and need access to your Photos
How To Back Up your iCloud Photo Library
Why worry about backing up your iCloud photo library when Apple automatically does it for you on its iCloud platform?
Well, It is never a bad idea to have multiple backups just in case something goes wrong with the iCloud photos or you lose your Apple ID. Redundancy is a good idea when it comes to preserving your precious moments.
The external backing up your iCloud Photo Library can be achieved using a Mac.
- Open up the Photos App on your Mac and choose Photos > Preferences from the top menu
- Enable ‘Download Originals to this Mac’ under iCloud Photos library

- This option makes sure that your original photos are stored in your MacBook as a copy
- If you regularly back up your Mac /MacBook using Time Machine, you don’t have to do anything since the original photos will now be automatically backed up.
- These downloaded originals are available in the Picture folder on your MacBook. You can see the location of this folder in your Photos App Preferences.

- You can access the Picture Folders in the Finder >Home > Pictures for your user account. This allows you to download all the pictures to an external hard drive if you choose
In iOS 12.1+, there is also another location on your iPhone settings that provides additional guidance.
When you tap on Settings > Photos and scroll down to the bottom, explore the section called ‘TRANSFER TO MAC OR PC’. Here you have the option to set it up to transfer originals or transfer the photos in a compatible format.
Troubleshooting Common iCloud Photos Problems
While iCloud can be a bit confusing, it’s actually a relatively simple system to use once you understand it.
- iCloud Not Working – A Comprehensive Troubleshooting Guide
- Disable iCloud photo link when sending Photos to your contacts
- Find Your Near By Photos in iOS 12 on your iPhone
- Fix inaccurate Geotags on your Photos
- How To Fix iCloud Backup Issues, A Comprehensive Guide
But, of course, you may run into some issues when using the platform. Here’s how to troubleshoot some of the more common iCloud Photos problems.
iCloud Photos Aren’t Syncing, How To Fix
iCloud is a pretty reliable system, and Apple designed it to work in the background without any input on your end.
On the other hand, there may be scenarios in which your iCloud content isn’t syncing or showing up on other devices.
In the vast majority of these cases, it’s likely that they just haven’t uploaded to the cloud yet. How fast the upload process depends on your cellular or internet connection.
If it’s taking a while, you can see a progress bar by opening the Photos app and navigating to the Library in Moments. There should be an upload status bar at the bottom of this menu.
On Mac, images or videos that iCloud has yet to upload to the cloud are stored in a smart album.
iCloud Photos Not Syncing with MacBook
One way to handle this issue on your MacBook is by using the smart albums. This is usually true when you find that you have many photos on your MacBook that are not in iCloud for some reason. Follow the steps below and see if it resolves the sync issues on your Mac.
- Open Photos App on your Mac and click on File > New Smart Album
- Use the condition ‘Photos is Unable to Upload into iCloud’
- If you see any photos return in the results of the above condition, make sure that you have originals of these photos and delete them from your library.
- Restart Photos App and check if it starts uploading the photos into iCloud
iCloud Photos is Using a Lot of Cellular Data

If iCloud Photos is eating up your cellular data on an iOS device, you can adjust a couple of settings to compensate for it.
Firstly, you can go to Settings —> Photos and tap on Cellular Data. There are two toggles here.
- Flipping on Cellular Data will allow for recent media uploads to the cloud over cellular data, but will “prefer” uploading Wi-Fi uploads.
- Flipping on Unlimited Updates means that your device will always sync photos on cellular data.
To save your cellular data, disable both those options.
You can also pause a single day’s upload in Photos > Moments. Just press Pause, which is near the upload status bar.
iCloud Says I’m Running Out of Storage

While it’s a cloud-based platform, iCloud Photos still has a finite amount of storage. Basically, you can use the storage that you pay for.
You automatically get 5 gigabytes of iCloud storage for free just for having an iCloud account.
If you need a bit more space, you can buy it for a set monthly fee. For example, 50GB starts at 99 cents. You can choose up to 2TB of extra storage.
macOS Mojave+ iCloud Photos Error with APFS Volume
Recently users that upgraded to macOS Mojave or higher and had APFS Encryption turned on, found a weird error when working with their iCloud Photos.

The error suggests that iCloud Photos is not compatible with APFS formatted volumes. If you find yourself with this error after upgrading to macOS Mojave, just restart your MacBook and this problem goes away.
Can I Turn Off iCloud Photos on a Single Device?
Sometimes, you may not want images or videos to automatically upload to the cloudfrom one particular device. Or you just may not want your iCloud content available on your Apple TV.
Luckily, you can switch iCloud off on individual Apple products. Here’s how.
- On iOS devices running iOS 10.3 or later, open the Settings app. Tap on the Apple ID card —> iCloud > Photos. Then, toggle iCloud Photos off.
- On Mac devices running OS X 10.10.3 through macOS Mojave, open System Preferences. Click on iCloud, then click on Options next to the Photos icon. Finally, toggle iCloud Photos off.
- For macOS Catalina+, go to System Preferences > Apple ID > and untick Photos
- On Apple TV 4K and Apple TV with tvOS 9.2 or later, go to Settings —> Accounts —> iCloud —> iCloud Photos. Toggle iCloud Photos off.
Can I Delete All iCloud Photos Content?

If you’d like to delete content from iCloud Photos, Apple gives you the option to deactivate the feature.
- On iOS, go to Settings—> Apple ID card—> iCloud—> Manage Storage—> Photos. Tap on Disable and Delete.
- On Mac, go to Apple menu —> System Preferences —> iCloud. Click on Manage and then select iCloud Photos and Disable and Delete.
- For macOS Catalina+, go to System Preferences > Apple ID > and untick Photos
We hope that you found this comprehensive guide on iCloud Photos useful and informative. As always, we encourage you to share your comments, questions, or your favorite tips with our readers.
Want More? Take a Look at Our iCloud Top 15 Tips Video!
Related Posts:
- Mac Tips For New Users In 2023
- These Apps Have the Best iOS 17 Widgets
- Best iPhone Lock Screen Widgets for iOS 17
- Master the iOS YouTube app like a pro with these 19 tips
- iOS 16 Tips and Tricks: The Definitive List
- How To Download YouTube Videos To Mac Safely (and…
- macOS Could Not Be Installed, How-To Fix
- How to watch movies from an external drive on your…
- The Best Weight Loss Apps For iPhone In 2021

Mike Peterson
Mike is a freelance journalistfrom San Diego, California.
While he primarily covers Apple and consumer technology, he has past experience writing about public safety, local government, and education for a variety of publications.
He’s worn quite a few hats in the journalism field, including writer, editor, andnews designer.

